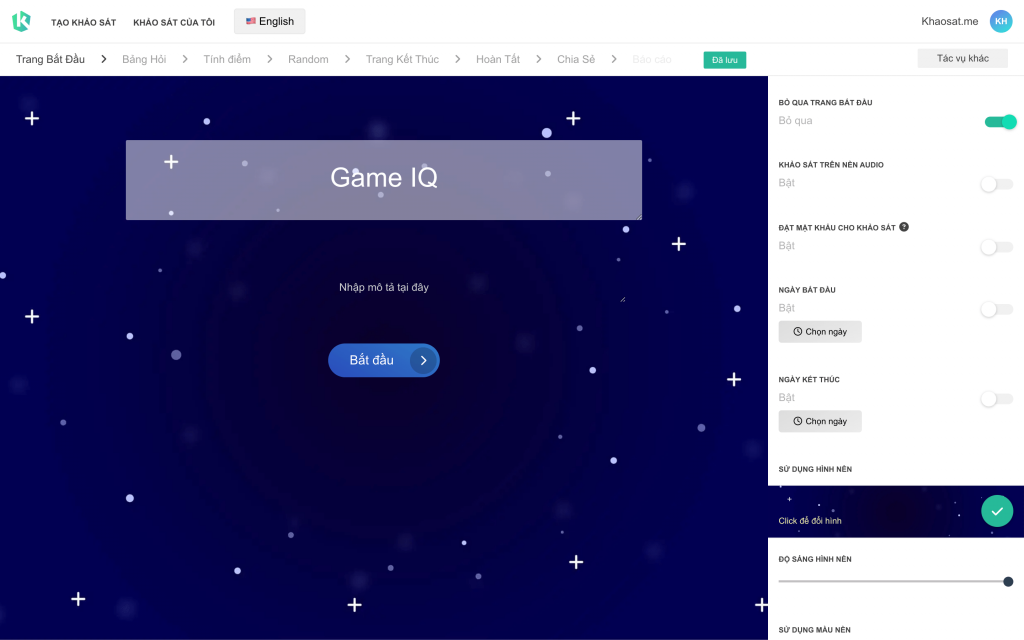Powerpoint là một công cụ tuyệt vời để tạo bài thuyết trình sống động với hiệu ứng động. Tuy nhiên, nếu sử dụng quá nhiều hiệu ứng, thì nó có thể gây phản tác dụng. Vì vậy, rất quan trọng để biết cách xóa và vô hiệu hoá hiệu ứng trong Powerpoint. Trong bài viết này, chúng ta sẽ cùng nhau tìm hiểu các cách xoá và vô hiệu hoá hiệu ứng trong Powerpoint.
Cách xoá hiệu ứng trong Powerpoint (Animations)
Xoá hiệu ứng trong Powerpoint là rất đơn giản và ai cũng có thể thực hiện được. Dưới đây là các bước chi tiết:
Bước 1: Mở ứng dụng Powerpoint trên máy tính và mở tệp dữ liệu của bạn bằng cách nhấn vào nút “File” trên thanh công cụ, sau đó chọn “Open”. Sau khi tệp dữ liệu được mở, bạn chọn slide mà bạn muốn xoá hiệu ứng.
/fptshop.com.vn/uploads/images/tin-tuc/158199/Originals/1.png)
Bước 2: Trên thanh công cụ của ứng dụng, chọn nút “Animations” để xoá hiệu ứng động của slide đã chọn.
/fptshop.com.vn/uploads/images/tin-tuc/158199/Originals/2.png)
Bước 3: Chọn đối tượng chứa hiệu ứng động trên slide đã chọn. Khi đó, tab “Animations” sẽ hiển thị các nút tuỳ chọn. Bạn chỉ cần chọn nút “None” để xoá hiệu ứng động tại đây. Vậy là bạn đã thành công trong việc xoá hiệu ứng trên Powerpoint.
/fptshop.com.vn/uploads/images/tin-tuc/158199/Originals/3.png)
Cách vô hiệu hoá hiệu ứng trong Powerpoint bằng cách vô hiệu hoá
Trên đây là cách xoá hiệu ứng trong Powerpoint một cách cơ bản. Còn với cách vô hiệu hoá, bạn đang tắt các hiệu ứng mà không xoá chúng thực sự. Kết quả là người xem sẽ không thấy hiệu ứng, giống như việc xóa hiệu ứng. Hãy thử các bước sau:
Bước 1: Mở ứng dụng Powerpoint trên máy tính của bạn, sau đó chọn tab “SlideShow”.
/fptshop.com.vn/uploads/images/tin-tuc/158199/Originals/4.png)
Bước 2: Trong tab “SlideShow”, chọn nút lệnh “Set Up SlideShow”.
/fptshop.com.vn/uploads/images/tin-tuc/158199/Originals/5.png)
Bước 3: Tại tab “Set Up Show”, trong mục “Show options”, tích vào nút lệnh “Show without animation”, sau đó chọn “OK”. Như vậy, bạn đã vô hiệu hoá thành công tất cả các hiệu ứng động trong file dữ liệu được chọn trên Powerpoint.
/fptshop.com.vn/uploads/images/tin-tuc/158199/Originals/6.png)
Lưu ý: Khi bạn quay trở lại màn hình chính của ứng dụng, tệp dữ liệu sẽ vẫn còn biểu tượng ngôi sao (Animations) ở phía dưới mỗi số slide. Tuy nhiên, khi bạn trình chiếu, các hiệu ứng động này sẽ không hiển thị.
/fptshop.com.vn/uploads/images/tin-tuc/158199/Originals/7.png)
Vậy là chúng ta đã tìm hiểu qua các cách xóa và vô hiệu hoá hiệu ứng trong Powerpoint. Hy vọng rằng bạn đã nắm được các cách này và sẽ thành công trong việc áp dụng cho mục đích sử dụng của mình. Chúc bạn may mắn!
Xem thêm: ProSkills