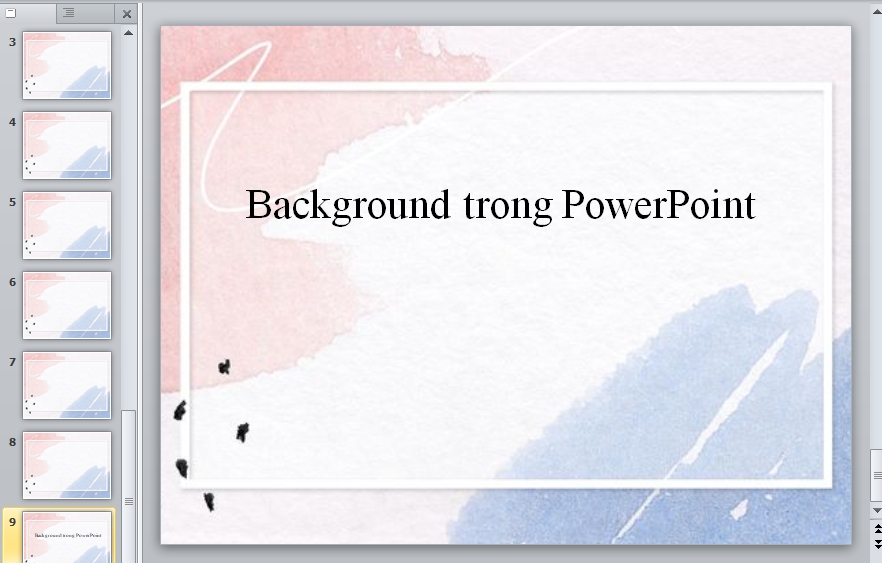Người học đã rất quen thuộc với việc biết cách viết số mũ trong toán học trên giấy bút. Tuy nhiên, việc áp dụng công thức này vào PowerPoint có thể gặp khó khăn đối với những người mới sử dụng công cụ này. Để giúp bạn trở thành chuyên gia trong việc đánh số mũ trong PowerPoint, mời bạn theo dõi hướng dẫn dưới đây.
Sử dụng hộp thoại Font để đánh số mũ trong PowerPoint
Bước 1: Đầu tiên, bạn cần chọn ký tự mà bạn muốn định dạng thành số mũ trên hoặc dưới.

Bước 2: Nhấn biểu tượng mở rộng của Font.

Bước 3: Chọn chỉ số trên hoặc chỉ số dưới. Nhấn Subscript để tạo chỉ số dưới hoặc nhấn Superscript để tạo chỉ số trên >> Nhấn OK.

Đánh số mũ trong PowerPoint bằng bảng ký tự Symbol
Bước 1: Nhấn chọn vị trí mà bạn muốn thêm biểu tượng.

Bước 2: Nhấn chọn thẻ Insert >> Chọn Symbols.

Bước 3: Tại hộp thoại Symbols, phần Subnet nhấn chọn Superscripts and Subscripts >> Chọn Insert.

Bước 4: Nhấn Close.

Và đây là kết quả:

Dùng tổ hợp phím tắt đánh số mũ trong PowerPoint
Một cách đơn giản và nhanh chóng để đánh số mũ là sử dụng tổ hợp phím tắt. Điều này giúp bạn tiết kiệm thời gian và tiện lợi.
Bạn chỉ cần nhấn tổ hợp phím Ctrl + Shift ++ (Ctrl, Shift và dấu +). Lúc này, bạn sẽ thấy con trỏ chuột nhấp nháy ở phía trên và bạn chỉ cần nhập ký tự muốn đánh vào số mũ trong PowerPoint là xong.
Cách viết chỉ số dưới trong PowerPoint
Tương tự việc đánh số mũ trong PowerPoint, cũng có 3 cách để viết chỉ số dưới mà bạn cần biết.
Sử dụng hộp thoại Font
Bước 1: Bạn hãy chọn ký tự mà bạn muốn tạo thành chỉ số dưới >> Mở hộp thoại Font theo 1 trong 2 cách đã được hướng dẫn ở phần đánh số mũ trong PowerPoint.

Bước 2: Nhấp chuột chọn Subcripts để tạo chỉ số dưới >> Nhấn OK để hoàn thành.

Sử dụng tổ hợp phím tắt
Việc sử dụng phím tắt là một cách được nhiều người lựa chọn và sử dụng để tạo chỉ số dưới trong PowerPoint, bởi tính nhanh gọn và tiết kiệm thời gian.
Bạn chỉ cần nhấn tổ hợp phím Ctrl ++ (nút Ctrl và +), cho đến khi con trỏ chuột nhấp nháy ở phía dưới. Bạn có thể nhập ký tự muốn tạo thành chỉ số dưới sau đó.
Sử dụng bảng ký tự Symbol
Tương tự cách làm với việc đánh số mũ trong PowerPoint, bạn có thể sử dụng bảng ký tự Symbol để viết chỉ số dưới.
Bạn hãy nhấn chọn thẻ Insert >> Chọn Symbols, sau đó tìm mục Superscripts and Subscripts trong phần Subsets >> Chọn ký tự muốn chèn >> Nhấn Insert.

Những lưu ý khi đánh số mũ và chỉ số dưới trong PowerPoint
Trong quá trình đánh số mũ và chỉ số dưới trong PowerPoint, bạn cần lưu ý những điều sau:
- Không cần nhấn lại tổ hợp phím Ctrl ++ hoặc Ctrl + Shift ++ để tắt chế độ viết chỉ số dưới hoặc đánh số mũ.
- Nếu bạn muốn tiếp tục nhập dữ liệu mà không bị đánh dấu là số mũ hoặc chỉ số dưới, bạn chỉ cần gõ dấu cách (space) để tách các ký tự với nhau.
Kết luận
Như vậy, chúng tôi đã chia sẻ đến bạn cách đánh số mũ và chỉ số dưới trong PowerPoint một cách chi tiết và dễ hiểu. Hi vọng bài viết này mang lại cho bạn nhiều thông tin hữu ích.
Bên cạnh đó, nếu bạn muốn khám phá thêm nhiều kiến thức hữu ích khác về PowerPoint, hãy tham khảo các khóa học PowerPoint trực tuyến chỉ có trên ProSkills. Chúc bạn thành công!
Được viết bởi ProSkills