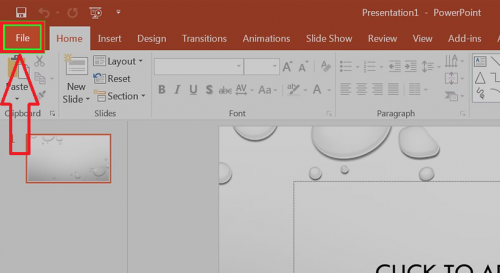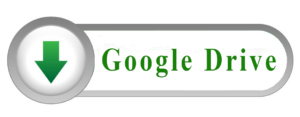Powerpoint là một công cụ thường dùng trong các buổi thuyết trình điều này khiến cho bài thuyết trình được rõ ràng linh động hơn rất nhiều. Trong một bài thuyết trình bằng powerpoint thì người dùng thường liên kết tới các trang khác bằng cách sử dụng hyperlink. Việc tạo liên kết bằng cách tạo hyperlink trong Powerpoint như thế nào và cách xóa đi khi không cần thiết, bài viết dưới đây hướng dẫn cho các bạn rõ ràng.
1. Lợi ích của Powerpoint
Trước khi tìm hiểu về cách chèn và xóa Hyperlink trong PowerPoint, hãy cùng Unica tìm hiểu về những lợi ích mà PowerPoint mang lại.
– PowerPoint là phần mềm trình chiếu chuyên nghiệp, đơn giản, dễ sử dụng. Bạn hoàn toàn có thể thông qua PowerPoint để thuyết trình, hội họp, làm CV, trình bày nội dung trong hội thảo hay các cuộc họp của doanh nghiệp.
– Phát triển nội dung đa dạng. Tùy vào nội dung bài giảng dạy hoặc bài thuyết trình mà bạn thiết kế PowerPoint phù hợp với nhu cầu của mình. Bạn có thể dễ dàng thay đổi phông chữ, kích thước và màu sắc theo những cách khác nhau.
PowerPoint là phần mềm trình chiếu chuyên nghiệp
– Tăng hiệu suất công việc. Với những công cụ tuyệt vời khi sử dụng PowerPoint bạn có thể xây dựng và kiểm soát toàn bộ nội dung một cách có hệ thống do chính mình tạo nên. Bằng một số hiệu ứng đầy sáng tạo như bong bóng, họa tiết, hoa văn, tiếng vỗ tay…khiến cho những nội dung đơn giản nhất cũng hấp dẫn như trực quan.
– Chuyển đổi và chia sẻ dễ dàng. PowerPoint có thể cung cấp dễ dàng chuyển đổi sang nhiều định dạng khác nhau như học Word, PDF, và HTML5.
– Mở rộng cơ hội việc làm. Còn gì tuyệt vời hơn khi bạn có thể sử dụng PowerPoint một cách thành thạo và chuyên nghiệp. Các nhà tuyển dụng sẽ cảm thấy rất ấn tượng và hài lòng với CV của bạn khi bạn nắm vững trong tay những kiến thức về chuyên môn và cả PowerPoint.

Hiệu ứng trong PowerPoint giúp bài thuyết trình thêm ấn tượng
Với những lợi ích không ngờ mà PowerPoint mang lại, Unica tin rằng nếu bạn chịu khó tìm kiếm và nghiên cứu chuyên sâu các khoá học Powerpoint chuyên nghiệp hoặc những thủ thuật làm việc trong PowerPoint thì chắc chắn bạn sẽ nhanh chóng trở thành một thiết kế PowerPoint chuyên nghiệp.
>> Xem thêm: 3 Cách viết chỉ số dưới trong Powerpoint
2. Hyperlink trong PowerPoint là gì
Hiểu theo cách đơn giản nhất, Hyperlink có nghĩa là liên kết. Liên kết này được áp dụng cho đoạn văn bản, hình ảnh, cụm từ hoặc hình khối. Sau khi đã thực hiện xong thao tác chèn liên kết, bạn chỉ việc Click vào đối tượng thì PowerPoint sẽ chuyển giao diện sang điểm đến như đã cài đặt.
Trong PowerPoint bạn có thể sử dụng Hyperlink để di chuyển các Slide đến một File trong máy tính hoặc một trang Web nào đó. Điều này giúp bạn tiết kiệm được nhiều thời gian trong quá trình thuyết trình của mình.
3. Cách chèn hyperlink trong powerpoint
Trong một số trường hợp của người thuyết trình khi không thể trình bày hết được và muốn liên kết tới các video ở trang khác để cho việc thuyết trình được rõ ràng hơn.
Bạn cần thực hiện bằng cách chèn link vào Powerpoint như sau:
– Bước 1: Mở file bạn cần chèn link tạo liên kết.
– Bước 2: Mở chức năng liên kết Hyperlink bằng cách chọn Insert trên thanh công cụ và chọn vào Hyperlink.

Chèn hyperlink trong powerpoint (1)
– Hoặc bạn có thể click chuột phải vào mục muốn tạo liên kết chọn hyperlink
– Hoặc chọn vào mục muốn tạo liên kết và nhấn tổ hợp Ctrl + K.
– Bước 3. Trong hộp thoại Insert Hyperlink xuất hiện có 4 cách tạo liên kết trong Powerpoint cho bạn cụ thể là:
+ Existing File or Web Page: tệp hoặc trang web hiện có.
+ Place in this document: Đặt trong tài liệu này có nghĩa là liên kết đến các trang slide khác.
+ Create New Document: liên kết đến thư mục mới tạo
+ E-mail Address: tạo liên kết đến địa chỉ email.

Chèn hyperlink trong powerpoint (2)
– Bạn chỉ cần chọn liên kết phù hợp với bài thuyết trình nội dung của mình rồi nhập địa chỉ bạn muốn liên kết vào ô Address là bạn đã hoàn thành xong nhanh chóng việc chèn hyperlink trong ppt.
4. Cách tạo liên kết trong 1 Slide PowerPoint
4.1. Tạo liên kết trong PowerPoint 2007
– Bước 1: Tạo khung Shape và nhập nội dung vào đó. Tiếp đó chèn hình ảnh vào trong Slide.

Cách tạo liên kết trong 1 Slide PowerPoint – Hình 1
– Bước 2: Click vào hình ảnh rồi chọn Tab Animation, nhấn tiếp vào Custom Animation.
Cách tạo liên kết trong 1 Slide PowerPoint – Hình 2
+ Tiếp tục nhấn vào Add Effect và chọn hiệu ứng xuất hiện hình ảnh mà bạn muốn.

Cách tạo liên kết trong 1 Slide PowerPoint – Hình 3
– Bước 3: Nhấn vào tam giác xổ xuống và chọn Timing để thiết lập thời gian.

Cách tạo liên kết trong 1 Slide PowerPoint – Hình 4
+ Trong giao diện Timing, tại mục Triggeers, bạn nhấn vào Start Effect on Click of rồi chọn hình khối muốn tạo liên kết hình ảnh. Như vậy sau khi hoàn tất bước này thì khi click vào hình khối thì hình ảnh sẽ hiển thị ngay sau đó.
Cách tạo liên kết trong 1 Slide PowerPoint – Hình 5
>> Xem thêm: Tổng hợp các phím tắt PowerPoint thông dụng nhất bạn nên biết
4.2. Tạo liên kết Hyperlink trong PowerPoint 2010 trở lên
– Bước 1: Bạn tạo khối và hình ảnh trên Slide giống như các bước trên mà Unica chia sẻ. Tiếp tục nhấn vào Tab Animations rồi chọn Add Animation để chọn hiệu ứng cho ảnh.

Cách tạo liên kết trong 1 Slide PowerPoint – Hình 6
– Bước 2: Trong danh mục Advances Animation, bạn chọn Trigger rồi nhấn vào On Click of và chọn tên khối hình. Như vậy sau khi hoàn tất bước này thì khi click vào hình khối thì hình ảnh sẽ hiển thị ngay sau đó.
Cách tạo liên kết trong 1 Slide PowerPoint – Hình 7
5. Xóa hyperlink trong powerpoint
Việc xóa bỏ liên kết trong powerpoint cũng đơn giản, bạn thực hiện việc xóa bỏ liên kết bằng cách chọn vào liên kết đó và click chuột phải vào và nhấn chọn vào Remove Hyperlink ngay sau đó liên kết của bạn tới các công cụ khác sẽ được xóa bỏ

Xóa hyperlink trong powerpoint
Như vậy việc tạo và xóa hyperlink trong powerpoint cũng vô cùng đơn giản, bằng cách tạo các liên kết khác đến bài slide của bạn sẽ giúp bạn có được 1 bài thuyết trình thuyết phục người xem hơn đồng thời cũng khiến cho bạn có thể trình bày được hết những nội dung khó diễn tả bằng hình ảnh hay lời văn cụ thể. Hy vọng bài viết sẽ là hữu ích với bạn cũng như bạn biết được cách gắn link vào powerpoint nhanh chóng và dễ dàng nhất. Ngoài ra bạn cần trang bị thêm cho bản thân nhiều kiến thức vềtin học văn phòng hay chứng chỉ IC3 hãy tham khảo những khoá học trên trang web Unica bạn nhé.
Chúc các bạn thành công.
Tags: PowerPoint