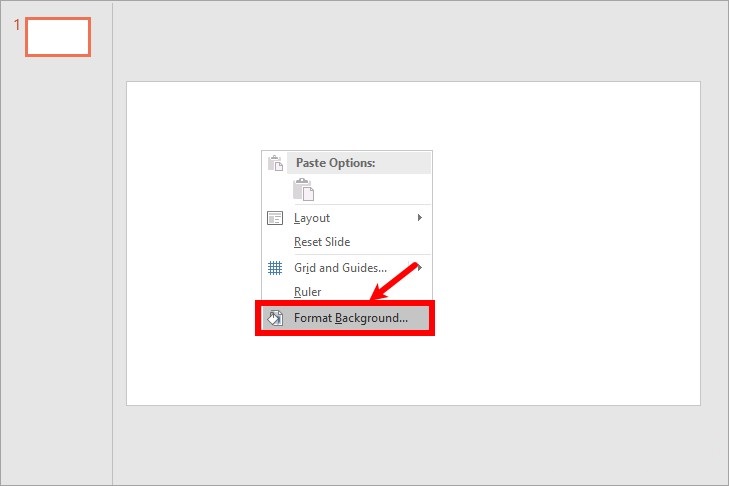Vòng quay may mắn trong PowerPoint là một công cụ thú vị và hấp dẫn cho các giảng viên sử dụng trong quá trình giảng dạy. Với vòng quay may mắn, bạn có thể tạo thêm sự thú vị và hứng thú cho buổi học bằng cách xoay vòng và chọn những lựa chọn khác nhau. Trong bài viết này, chúng ta sẽ tìm hiểu cách tạo vòng quay may mắn trong PowerPoint một cách chi tiết và dễ dàng.
Hướng Dẫn Tạo Vòng Quay May Mắn Trong PowerPoint
Bước 1:
Trên giao diện PowerPoint, trước tiên, chúng ta nhấn vào tab Insert và sau đó chọn Chart.

Tiếp theo, trong giao diện lựa chọn kiểu bản đồ, chúng ta chọn kiểu bản đồ Pie để tạo thành vòng tròn.
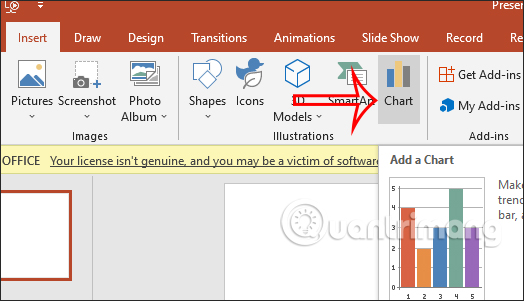
Bước 2:
Khi đó, một bảng Excel sẽ hiển thị để bạn nhập nội dung. Bạn sẽ điền các lựa chọn xuất hiện trong vòng quay may mắn vào cột đầu tiên. Trong cột thứ 2, bạn điền số 1 để tạo các phần bằng nhau trong vòng quay. Sau khi hoàn thành, bạn có thể đóng bảng này lại.
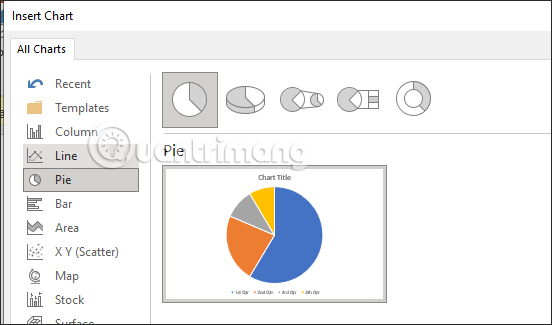
Kết quả, bạn sẽ có một hình tròn như sau:
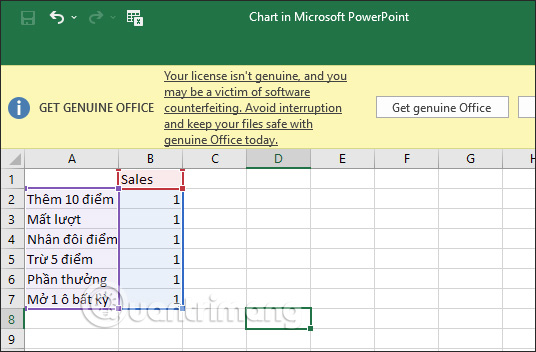
Bước 3:
Bây giờ, bạn sẽ đưa tất cả các lựa chọn vào trong từng vùng tương ứng. Nhấn vào tab Chart Design và chọn Quick Layout, sau đó chọn Layout 5.
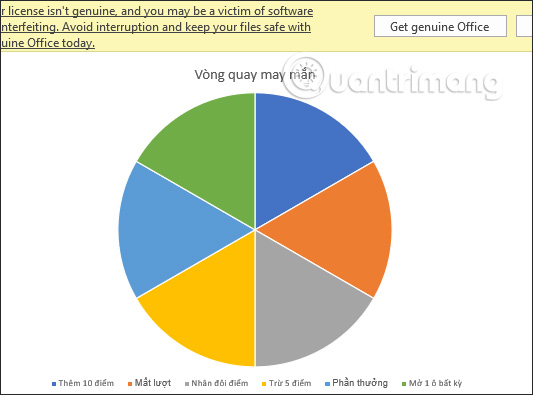
Sau đó, bạn sẽ có vòng xoay như sau:
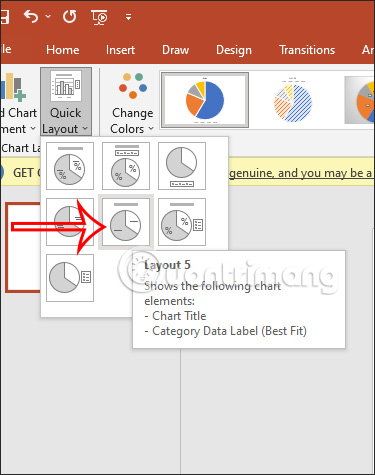
Bước 4:
Bây giờ, bạn có thể chỉnh lại font chữ và cỡ chữ cho các lựa chọn trong vòng quay theo ý muốn.
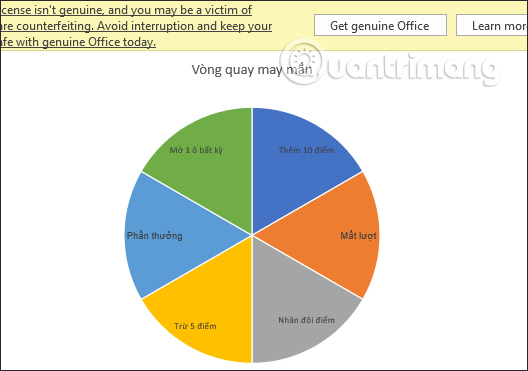
Sau khi đã chỉnh font chữ, bạn cũng có thể thay đổi màu sắc cho vòng quay bằng cách nhấn vào Chart Design và sau đó chọn Change Colors để chọn dải màu khác.
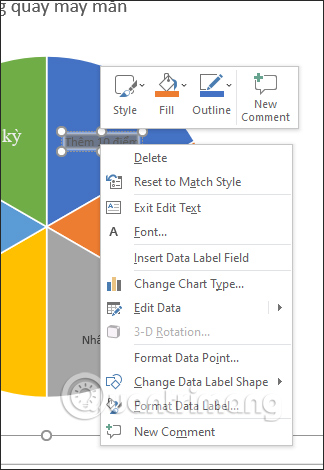
Bước 5:
Tiếp theo, bạn sẽ tạo một mũi tên để làm cần gạt vòng quay thêm sinh động. Nhấn vào Shapes và chọn biểu tượng mũi tên.
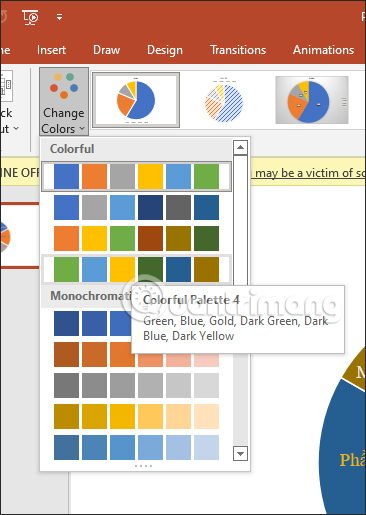
Bạn vẽ một mũi tên vào vòng quay may mắn và điều chỉnh viền và màu sắc theo ý muốn. Bên cạnh đó, bạn cũng nên vẽ thêm một hình tròn làm tâm vòng xoay để hiệu ứng xoay trở nên thật hơn.
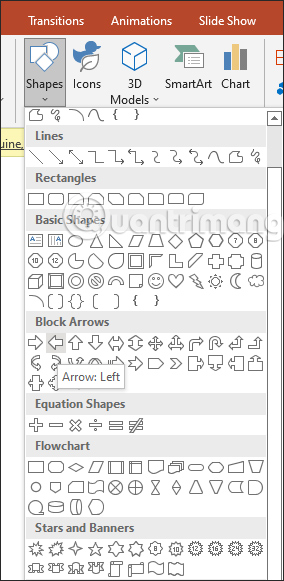
Bước 6:
Nhấn vào vòng quay và tiếp tục nhấn vào Add Animation, sau đó chọn hiệu ứng Spin để tạo hiệu ứng xoay vòng tròn.
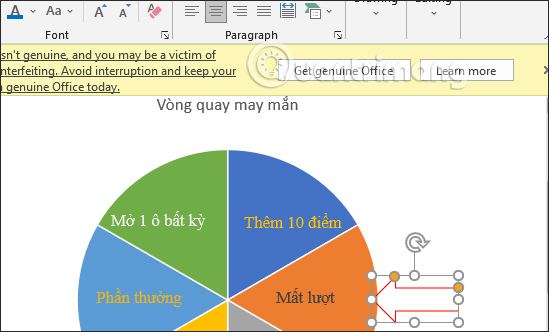
Bước 7:
Tiếp theo, nhấn vào Animation Pane để hiển thị bảng điều khiển hiệu ứng ở cạnh phải màn hình.
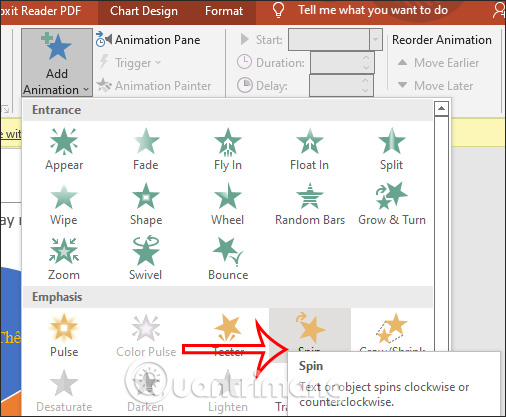
Tại hiệu ứng, bạn nhấn vào mũi tên và chọn Timing để điều chỉnh.
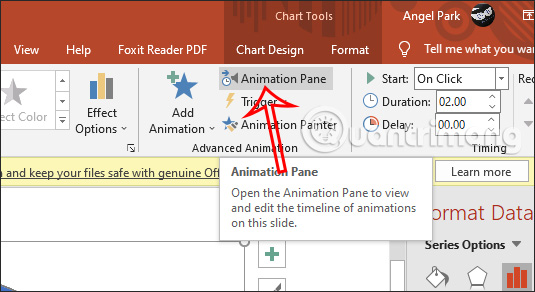
Hiển thị giao diện điều chỉnh, bạn nhấn vào tab Timing. Tại phần Duration, bạn có thể chỉnh tốc độ quay của vòng xoay. Nhấn vào Triggers để điều chỉnh và chọn Start effect on click of và chọn tên vòng xoay hiển thị trong slide. Nhấn OK để lưu lại.
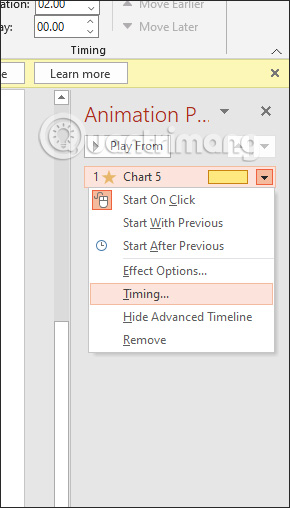
Bước 8:
Nhấn lại vào vòng xoay và tiếp tục nhấn Add Animation, chọn hiệu ứng Teeter để thêm hiệu ứng dừng nếu cần.
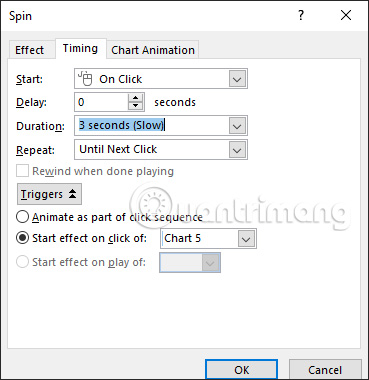
Sau đó, nhấn vào hiệu ứng thứ 2 trong khung Animation Pane, chọn Timing.
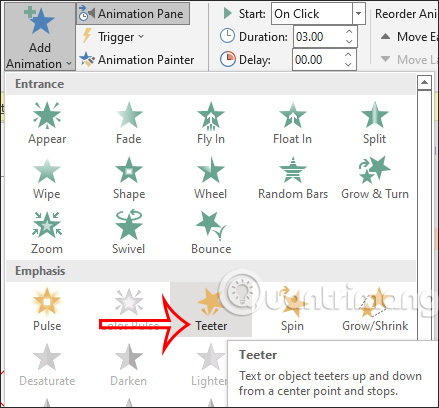
Trong giao diện chỉnh sửa, chỉnh Duration về 0,5 giây và Start effect on click of chọn vòng xoay trong slide.
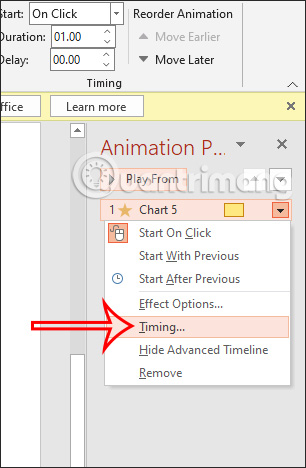
Trong trường hợp bạn không muốn sử dụng hiệu ứng Teeter, bạn cũng có thể thay đổi thành hiệu ứng Spin. Sau đó, nhấn vào hiệu ứng Spin thứ 2 và chọn Effect Options…
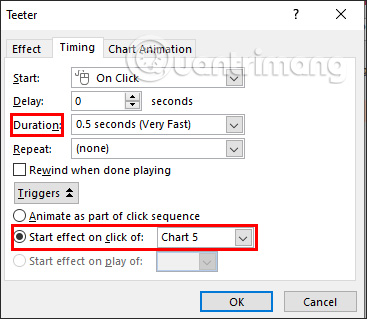
Tiếp theo, trong giao diện chỉnh sửa, bạn có thể chỉnh Smooth end để tạo hiệu ứng chuyển động chậm dần khi quay hoặc chậm dần khi dừng lại.
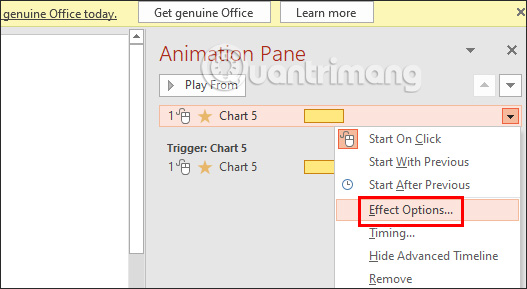
Cuối cùng, bạn chỉ cần nhấn nút play để xem trước slide vòng quay may mắn trước khi trình chiếu.
Video Hướng Dẫn Tạo Vòng Quay May Mắn Trong PowerPoint
Để xem chi tiết và dễ hiểu hơn về cách tạo vòng quay may mắn trong PowerPoint, bạn có thể xem video hướng dẫn sau:
Video Hướng Dẫn Tạo Vòng Quay May Mắn Trong PowerPoint
Bài viết được thực hiện bởi ProSkills. Nếu bạn muốn tìm hiểu thêm về các kỹ năng chuyên nghiệp và công nghệ thông tin, bạn có thể truy cập trang web ProSkills.
/fptshop.com.vn/uploads/images/tin-tuc/149760/Originals/Convert-power-point-slides-into-images-1.jpg)