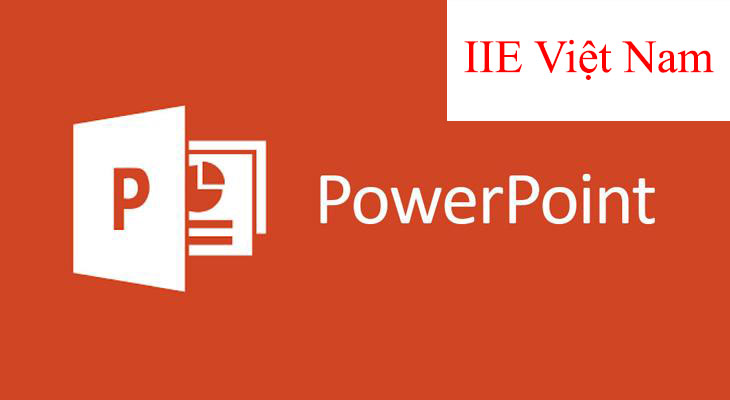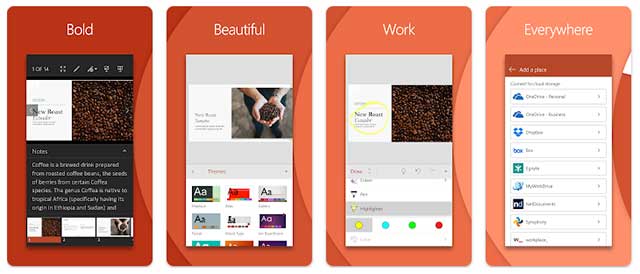Sao chép và dán slide trong PowerPoint đã trở nên dễ dàng hơn bao giờ hết nhờ sự tiến bộ trong công nghệ. Hôm nay, chúng ta sẽ cùng khám phá 3 cách sao chép slide trong PowerPoint đơn giản và hiệu quả, giúp bạn không làm gián đoạn công việc và quá trình học tập.
Cách copy slide trong PowerPoint với cùng một file
Để sao chép và dán một slide trong cùng một file PowerPoint, bạn chỉ cần làm theo các bước sau:
Bước 1: Chọn slide cần sao chép
- Trỏ chuột vào slide mà bạn muốn sao chép.
- Click chuột phải và chọn “Copy”.
Bước 2: Dán slide đã sao chép
- Di chuyển chuột đến vị trí muốn dán slide đã sao chép.
- Click chuột phải và chọn một trong ba tùy chọn sau:
- “Use Destination Theme”: Sử dụng giao diện của slide tại vị trí dán slide mới.
- “Keep Source Formatting”: Sử dụng giao diện của slide đã sao chép.
- “Picture”: Chuyển slide đã sao chép thành hình ảnh.
Ví dụ, nếu bạn muốn đặt slide đã sao chép vào sau slide số 6 hiện tại, bạn chỉ cần di chuyển chuột đến vị trí dưới slide 6 trên thanh hiển thị. Sau đó, click chuột phải và chọn “Keep Source Formatting” để sao chép slide với định dạng ban đầu và đặt nó sau slide 6.
Bước 3: Tiếp tục chỉnh sửa slide mới
Vậy là bạn đã sao chép slide thành công trong cùng một tập tin PowerPoint. Bây giờ, bạn có thể tiếp tục chỉnh sửa và thay đổi nội dung trên slide mới theo ý muốn.
Cách copy slide trong PowerPoint sang file khác
Nếu bạn muốn sao chép slide từ một file PowerPoint sang file khác, hãy làm theo các bước sau:
Bước 1: Chọn slide muốn sao chép
- Click chuột phải vào slide muốn sao chép.
- Chọn “Copy”.
Bước 2: Dán slide đã sao chép vào file mới
- Mở file PowerPoint muốn dán slide.
- Di chuyển chuột đến vị trí muốn đặt slide đã sao chép vào.
- Click chuột phải và chọn một trong ba tùy chọn sau để dán slide:
- “Use Destination Theme”: Sử dụng giao diện của slide tại vị trí dán slide mới.
- “Keep Source Formatting”: Sử dụng giao diện của slide đã sao chép.
- “Picture”: Chuyển slide đã sao chép thành hình ảnh.
Ví dụ, để sao chép một slide có sẵn sang một file PowerPoint mới, bạn chỉ cần mở file mới và chọn “Keep Source Formatting” để giữ nguyên định dạng của slide muốn sao chép.
Bên cạnh các phương pháp trên, bạn cũng có thể sử dụng các tổ hợp phím đơn giản như “Ctrl+C” và “Ctrl+V” để copy và paste nhanh chóng.
Cách copy slide trong PowerPoint sang file Word
Hôm nay, chúng ta sẽ cùng khám phá cách chuyển đổi tệp PowerPoint sang Word để tạo tài liệu phát tay (handout). Thủ thuật này vô cùng hữu ích cho các cuộc họp, buổi thuyết trình hay giảng dạy. Hãy làm theo các bước sau để sao chép slide trong PowerPoint sang Word:
Bước 1: Xuất file PowerPoint sang Word
- Mở file PowerPoint và chọn thẻ “File”.
- Nhấn “Export” > “Create Handouts” > “Create Handouts”.
Bước 2: Chọn layout và tạo file Word
- Trong hộp thoại “Send to Microsoft Word”, chọn một trong các layout được mô tả trong hình.
- Nhấn “OK”.
- (Tùy chọn) Nếu bạn muốn file Word tự động cập nhật các thay đổi, hãy nhấn vào ô “Paste Link”. Nếu muốn thêm các dòng kẻ ngay bên dưới mỗi slide trong file Word, bạn chọn “Blank lines below slides”.
Bước 3: Chỉnh sửa slide trong Word
- Ngay lập tức, file Word sẽ hiển thị. Bạn có thể click đúp vào slide để chỉnh sửa nội dung.
Qua bài viết này, bạn đã nắm rõ cách copy slide trong PowerPoint và áp dụng vào công việc cũng như quá trình học tập một cách dễ dàng hơn bao giờ hết. Nếu bạn thấy nội dung hữu ích, hãy chia sẻ bài viết này đến bạn bè và đồng nghiệp của bạn để cùng nhau chia sẻ và trao đổi kinh nghiệm.
Xem thêm: Cách làm trò chơi Lucky Number trên PowerPoint tạo hứng thú.
Cách copy slide trong PowerPoint – Tư duy đơn giản và hiệu quả
Cảm ơn bạn đã đọc bài viết này!