Bạn muốn biến bản PowerPoint của mình trở nên chuyên nghiệp hơn và gây ấn tượng mạnh với khán giả? Hãy tìm hiểu ngay cách chỉnh sửa hình nền trong PowerPoint. Điều này sẽ giúp bài thuyết trình của bạn trở nên sáng tạo và độc đáo hơn nhiều.

Tổng hợp các chỉnh sửa background graphic trong Powerpoint đơn giản, hiệu quả
1. Hình Nền Trong PowerPoint Là Gì?
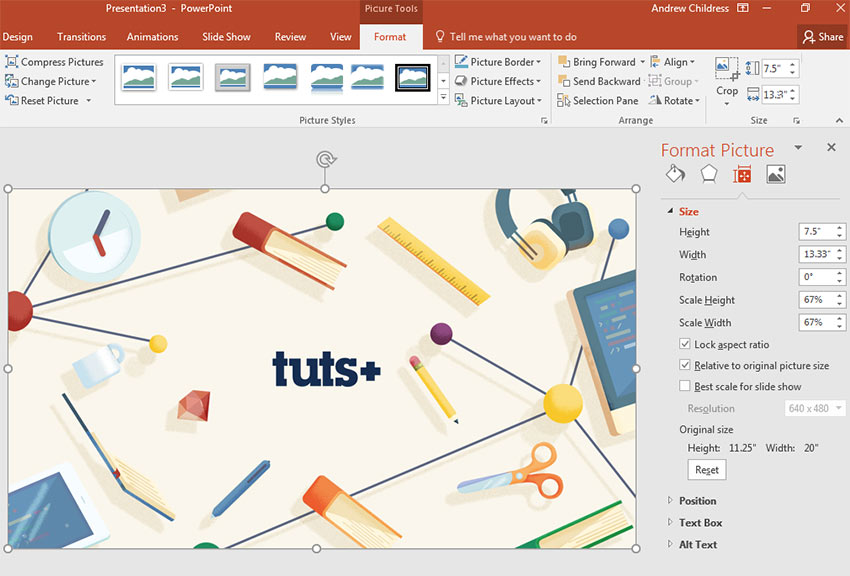
Background graphic trong Powerpoint là gì?
Background graphic trong PowerPoint là hình nền của các slide, bao gồm hình ảnh, màu sắc, độ dốc,… Nó là phần hình ảnh nền nằm phía sau slide. Tất cả nội dung, hình ảnh hoặc video trình chiếu trên slide sẽ xuất hiện trên nền này. Điều này giúp bài thuyết trình trở nên thú vị, không nhàm chán và phù hợp với nội dung chính của slide.
Tham khảo thêm: Hướng dẫn xoay hình trong Photoshop đơn giản, nhanh gọn
2. Các Cách Chỉnh Sửa Background Trong PowerPoint
a. Đổi Hình Nền Background Trong PowerPoint
- Bước 1: Chọn slide cần chèn hình ảnh → chuột phải → chọn ‘Format Background’.
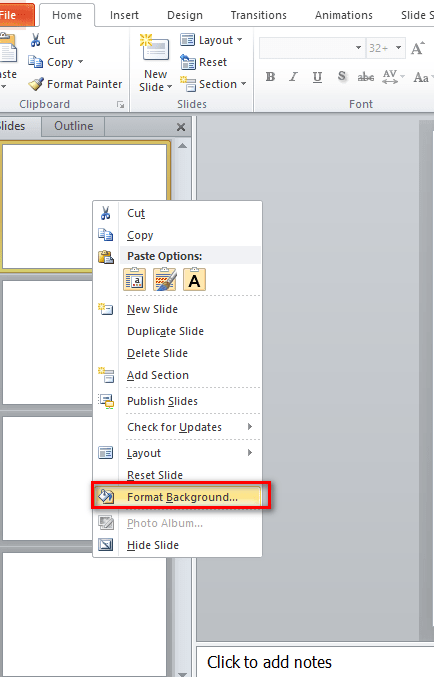
- Bước 2: Trong hộp thoại ‘Format Background’, chọn ‘Picture or texture fill’ → nhấn vào ‘File’.
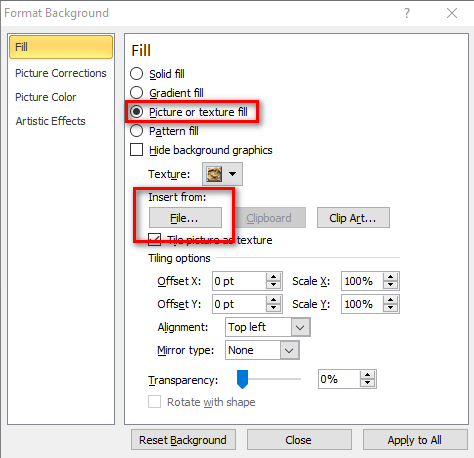
- Bước 3: Chọn hình ảnh cần chèn → nhấn ‘Open’.
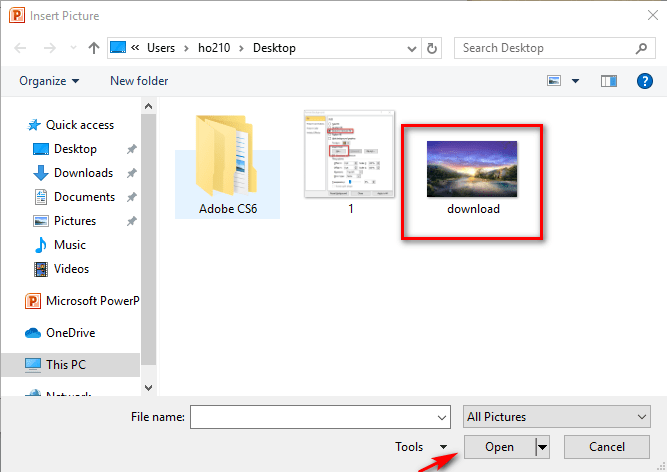
b. Xóa Background Trong PowerPoint
- Bước 1: Chọn slide cần xóa background → chuột phải → chọn ‘Format Background’.
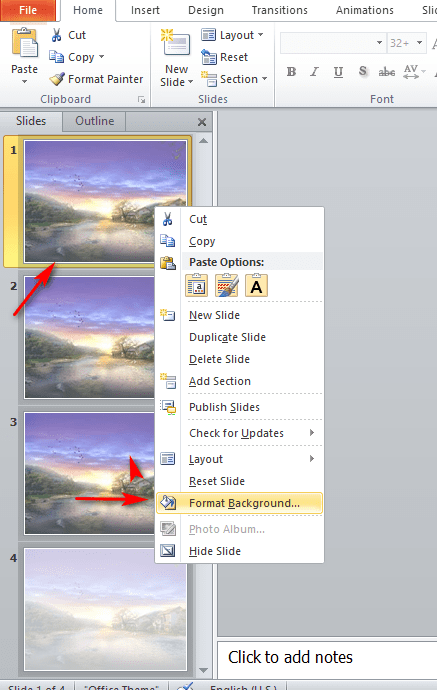
- Bước 2: Chọn ‘Solid fill’ → nhấn ‘Close’ để xóa background của slide hiện tại hoặc ‘Apply to All’ để xóa background của toàn bộ slide.
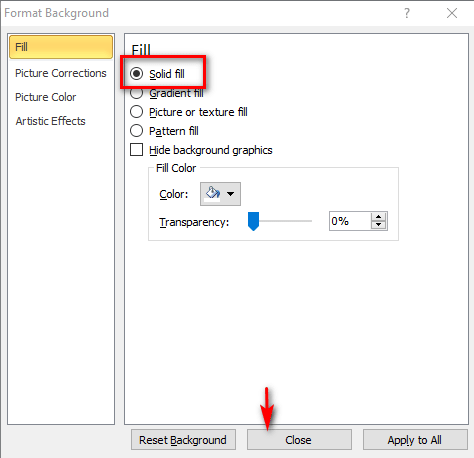
c. Làm Mờ Ảnh Background Trong PowerPoint
Nếu background graphic phức tạp khiến nội dung và hình ảnh trên slide trở nên rối mắt, bạn có thể làm mờ nó để tạo sự hài hòa với tổng thể slide bằng các bước sau:
- Bước 1: Chuột phải vào slide và chọn ‘Format Background’.
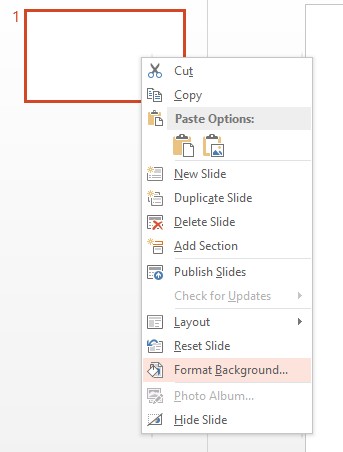
- Bước 2: Trong hộp thoại ‘Format Background’, chọn ‘Transparency’, sau đó điều chỉnh mức độ mờ bằng cách kéo con trỏ chuột hoặc nhập giá trị trực tiếp để làm mờ ảnh. Độ mờ tăng dần từ trái sang phải, từ con số nhỏ tới con số lớn.
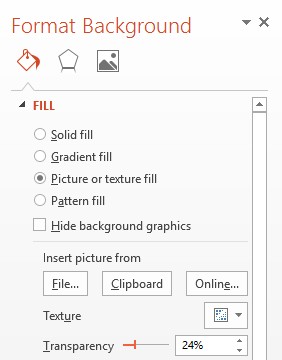
d. Chỉ Xuất Hiện Một Phần Ảnh Background Trong PowerPoint
- Bước 1: Chuột phải vào slide và chọn ‘Format Background’.
- Bước 2: Trong hộp thoại ‘Format Background’, chọn ‘Title picture as texture’, sau đó bạn có thể điều chỉnh vị trí của ảnh bằng cách chỉnh sửa các tham số Left (bên trái), Right (bên phải), Top (bên trên), Bottom (bên dưới) theo ý muốn.
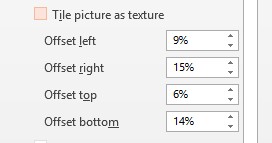
e. Chỉnh Sửa Ảnh Background Nâng Cao Trong PowerPoint
Ngoài các thao tác chỉnh sửa đơn giản đã nêu trên, bạn cũng có thể thực hiện một số thao tác chỉnh sửa ảnh nâng cao để tạo sự độc đáo và mới mẻ cho background graphic trong PowerPoint.
- Sử dụng Artistic Effects để chọn hiệu ứng chỉnh sửa ảnh có sẵn trong PowerPoint như: Blur (làm mờ), Pastels Smooth (làm mịn), Glass (thủy tinh),…
- Sử dụng Picture Corrections và Picture Color để điều chỉnh chi tiết như Sharpen/Soften, Brightness/Contrast, Color Tone,…
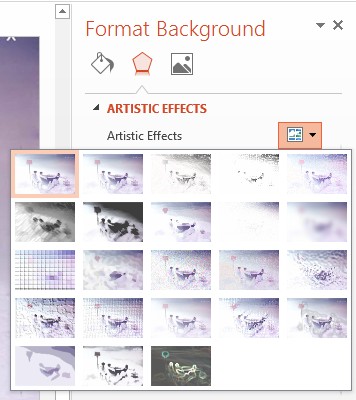
Đó là một số cách chỉnh sửa background graphic trong PowerPoint đơn giản nhưng mang lại sự độc đáo và gây ấn tượng với khán giả. Nếu muốn tìm hiểu thêm về khóa học PowerPoint, hãy truy cập https://arena.fpt.edu.vn/. Đây là nơi cung cấp các khóa học ngắn hạn và dài hạn phù hợp với thời gian của bạn. Bạn cũng có thể để lại số điện thoại bên dưới để chúng tôi có thể tư vấn và giải đáp mọi thắc mắc của bạn.
Viện Đào Tạo Quốc Tế FPT
FPT Arena Multimedia – https://arena.fpt.edu.vn


/fptshop.com.vn/uploads/images/tin-tuc/149567/Originals/tong-hop-48-phim-tat-powerpoint-huu-ich-khong-the-bo-qua-4.jpg)