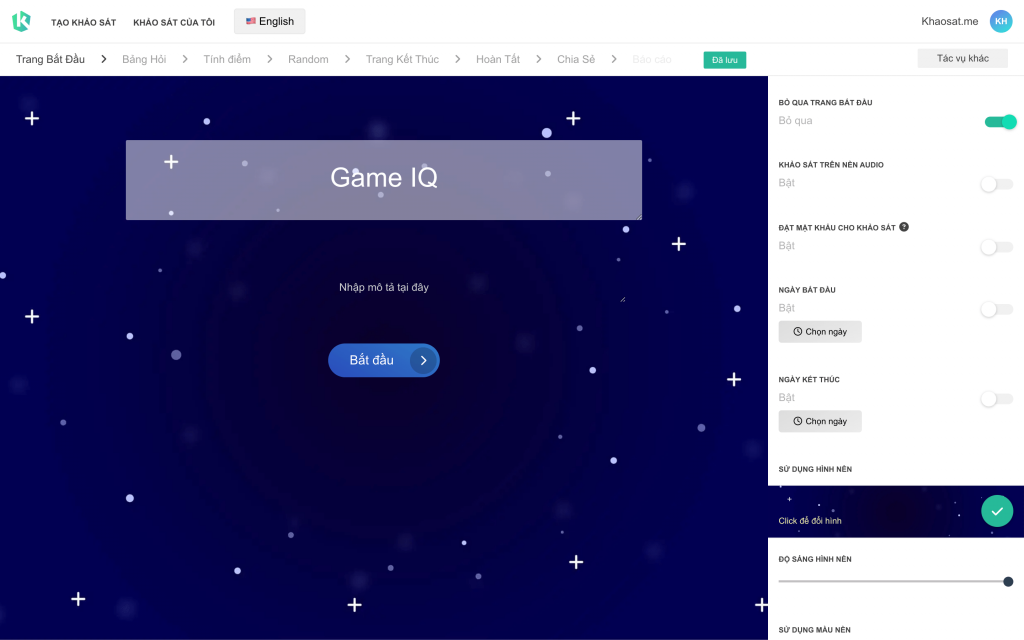Đôi lúc tôi hay sử dụng đồng hồ đếm ngược 3 phút trong powerpoint để thuyết trình. Vì vậy, tôi sẽ hướng dẫn bạn cách làm và tải template miễn phí về sử dụng nhé.

4 trường hợp nên dùng đồng hồ đếm ngược
Nghỉ giải lao
Giờ nghỉ giải lao là điều cần thiết trong các bài thuyết trình để giúp cho khán giả của Bạn xử lý các thông tin họ nhận được từ Bạn (ví dụ như ghi chép lại). Khi khán giả không kịp theo dõi, thường không phải do người thuyết trình, mà là do bị quá tải thông tin và không biết phải note ý chính nào :D. Trong trường hợp này, cho họ 1 khoảng thời gian nghỉ – tạm dừng là một cách hiệu quả để ghi lại thông tin. Để không bị lãng phí thời gian, bạn nên chèn slide đồng hồ đếm ngược trong một số slide trình bày của mình.
Làm Bài tập
Khi thuyết trình, bạn nên thu hút khán giả bằng cách để họ tương tác hay nói cách khác là: tham gia chung với mình. Một bài thuyết trình tương tác tốt thường được lồng ghép thêm các bài tập. Điều này sẽ thúc đẩy người tham gia của bạn tương tác và khiến họ trở thành những người lắng nghe tích cực. Để tránh vượt quá thời lượng thuyết trình của mình, bạn có thể sử dụng bộ đếm thời gian trong bản trình bày của mình. Bằng cách này, khán giả của bạn cũng theo dõi lượng thời gian còn lại cho bài tập.
Brainstorm
Nếu Bạn cần thu thập các ý tưởng trong một buổi thuyết trình, thì việc Brainstorm với khán giả của bạn là điều cần thiết (ở đây đa phần là các buổi họp chiến lược, giải pháp …). Đặc biệt ở đây, điều quan trọng là phải đặt giới hạn thời gian. Trong khi những người tham gia của bạn đang suy nghĩ về ý tưởng mới, bạn có thể sử dụng đồng hồ đếm ngược thời gian trong PowerPoint thuyết trình của mình để hiển thị thời gian còn lại.
Cuộc thăm dò ý kiến
Để tìm hiểu thêm về ý kiến, suy nghĩ của khán giả, bạn có thể bắt đầu bài thuyết trình bằng một cuộc thăm dò ý kiến. Trong khi mọi người làm cuộc thăm dò, Bạn có thể bật slide đồng hồ đếm ngược 3 phút trong powerpoint để cho khán giả biết cuộc thăm dò sẽ diễn ra trong bao lâu.
Mình có 1 add-on khá hay ho dành cho Bạn tham khảo khi sử dụng cách này. Bạn vừa có thể để khán giả của mình trả lời các câu hỏi, vừa bật đồng hồ đếm ngược, vừa kiểm tra được kết quả. Đó là, SlideLizard

Cách tạo đồng hồ đếm ngược trong Powerpoint
Cách tạo đồng hồ đếm ngược trong PowerPoint khá dễ dàng. Với bộ đếm thời gian dạng thanh đơn giản này, bạn có thể cho khán giả biết chính xác thời gian nghỉ giải lao còn lại bao nhiêu. Làm theo 4 bước sau để thêm bộ đếm ngược vào bản trình bày PowerPoint.
Bước 1: Tạo hình đồng hồ
Để tạo bộ đếm thời gian, trước tiên chúng ta cần một hình dạng đồng hồ. Nhấp vào Insert : chọn hình dạng đồng hồ mà bạn muốn hiển thị, sau đó chọn Shape , rồi chọn Rectangle

Bước 2: Chèn hiệu ứng
Để đưa hiệu ứng chuyển động vào slide ngay bây giờ, hãy nhấp vào hình học đó và chuyển sang thanh công cụ “Animations” ở phía trên màn hình. Để cài đếm ngược, chúng ta cần hiệu ứng đầu ra “Flying out”.
Các bạn thao tác như sau: Animations > Add animations > Flying out

Để làm cho thanh hình học đó mất giống như một bộ đếm thời gian, hãy nhấp vào “Effect options” và chọn “To Left”. Bằng cách này, bạn có thể xác định xem bộ đếm thời gian trên thanh của bạn biến mất theo hướng nào.

Bước 3: Tùy chỉnh thời gian đếm ngược
Ở ngoài cùng bên phải của tab Animation, bạn có thể chỉ định thời lượng đếm ngược mong muốn. Nó tính bằng giây và giá trị cao nhất là 59,00 giây.

Tuy nhiên, nếu bạn muốn hẹn giờ kéo dài hơn một phút, có một tùy chọn khác. Trong tab “Advanced Animation”, chọn Animation Area và nhấp đúp vào dòng thời gian.

Sau đó, một cửa sổ khác hiện ra, bạn có thể điều chỉnh thời gian đếm ngược tăng lên thành 10:00 phút bằng cách đổi chữ seconds thành minutes như hình chẳng hạn. Ấn oke và kết thúc.

Bước 4: Làm đẹp slide đếm ngược
Cuối cùng, bạn có thể tùy chỉnh thiết kế của bộ đếm ngược thời gian theo ý muốn và thay đổi màu sắc hoặc hình nền của chúng theo chủ đề slide của Bạn.
Tải Đồng hồ đếm ngược trong Powerpoint [Download Miễn Phí]
Có rất nhiều mẫu template đồng hồ đếm ngược trong powerpoint được tải lên trên mạng, nhưng Proskills.vn sẽ chia sẻ cho Bạn một số mẫu miễn phí với các bộ hẹn giờ khác nhau để bạn sử dụng.
Mẹo: Nếu bạn muốn thay đổi màu của bộ đếm ngược từ mẫu của chúng tôi, chỉ cần nhấn CTLR + A để chọn tất cả các hình dạng và sau đó thay đổi màu phông chữ hoặc màu hình dạng của bộ đếm ngược.
![Tải Đồng hồ đếm ngược trong Powerpoint [Download Miễn Phí]](https://web.archive.org/web/20220630011348im_/https://proskills.vn/wp-content/uploads/2021/09/tai-mau-dong-ho-dem-nguoc-trong-powerpoint-725x1024.png)
(để tải về các bạn làm theo các bước sau nhé: chọn [Tôi không phải là người máy] -> ấn [Click vào đây để tiếp tục] -> chờ 5s -> Ấn [Lấy link] – Cảm ơn bạn đã giúp tụi mình duy trì website)